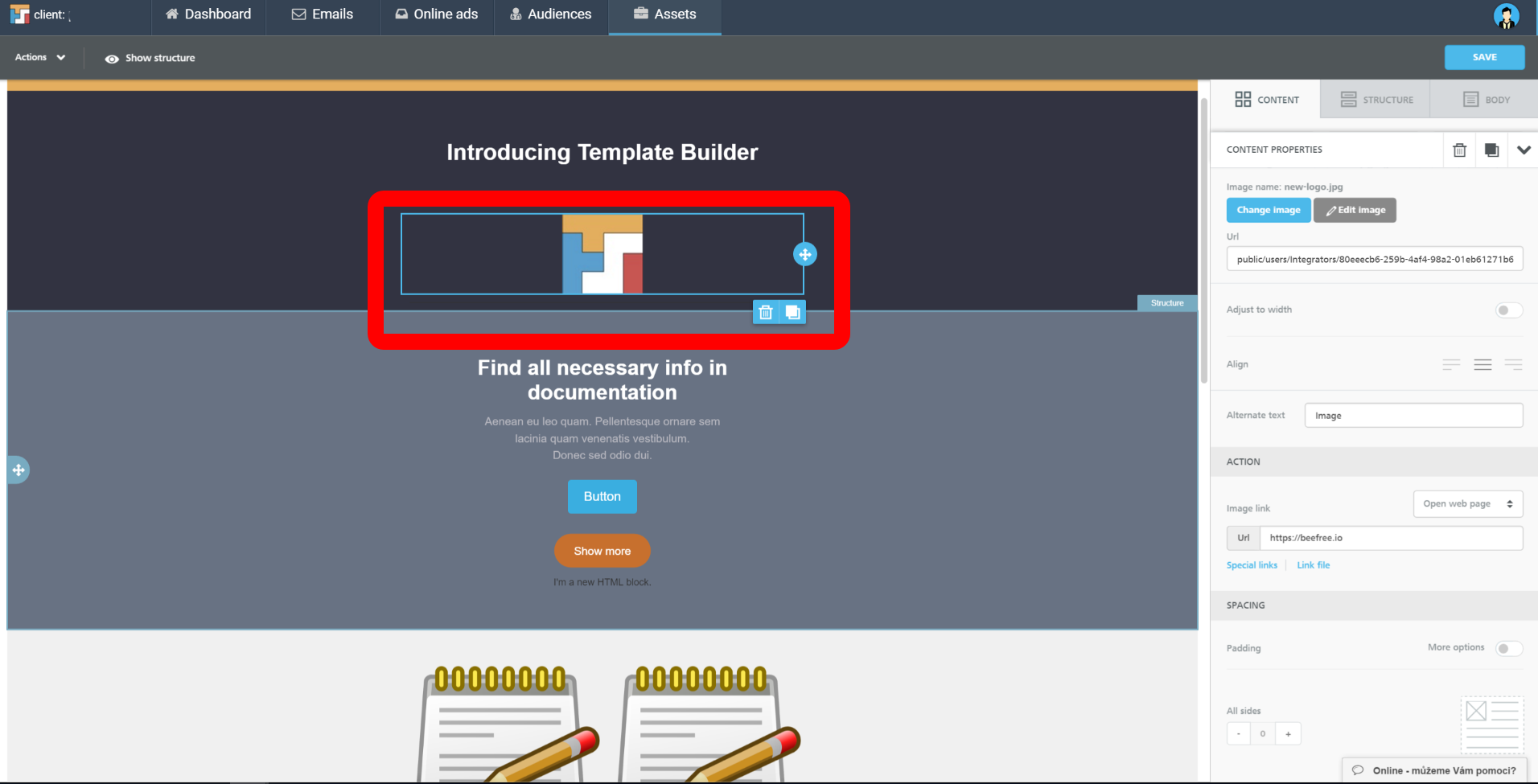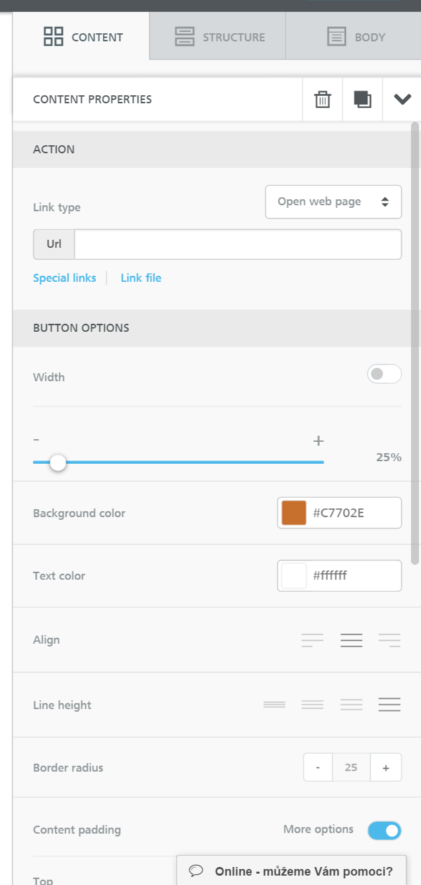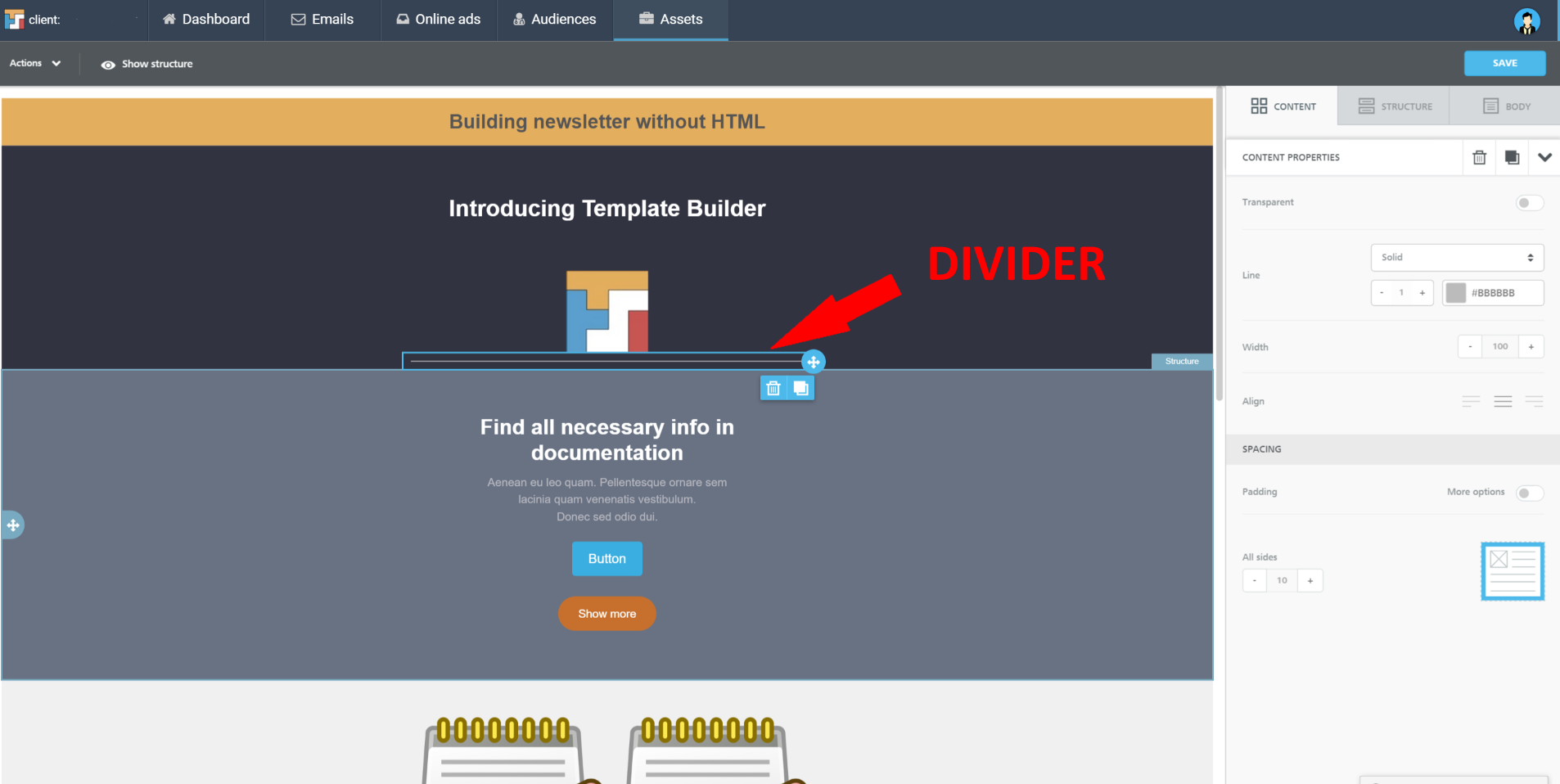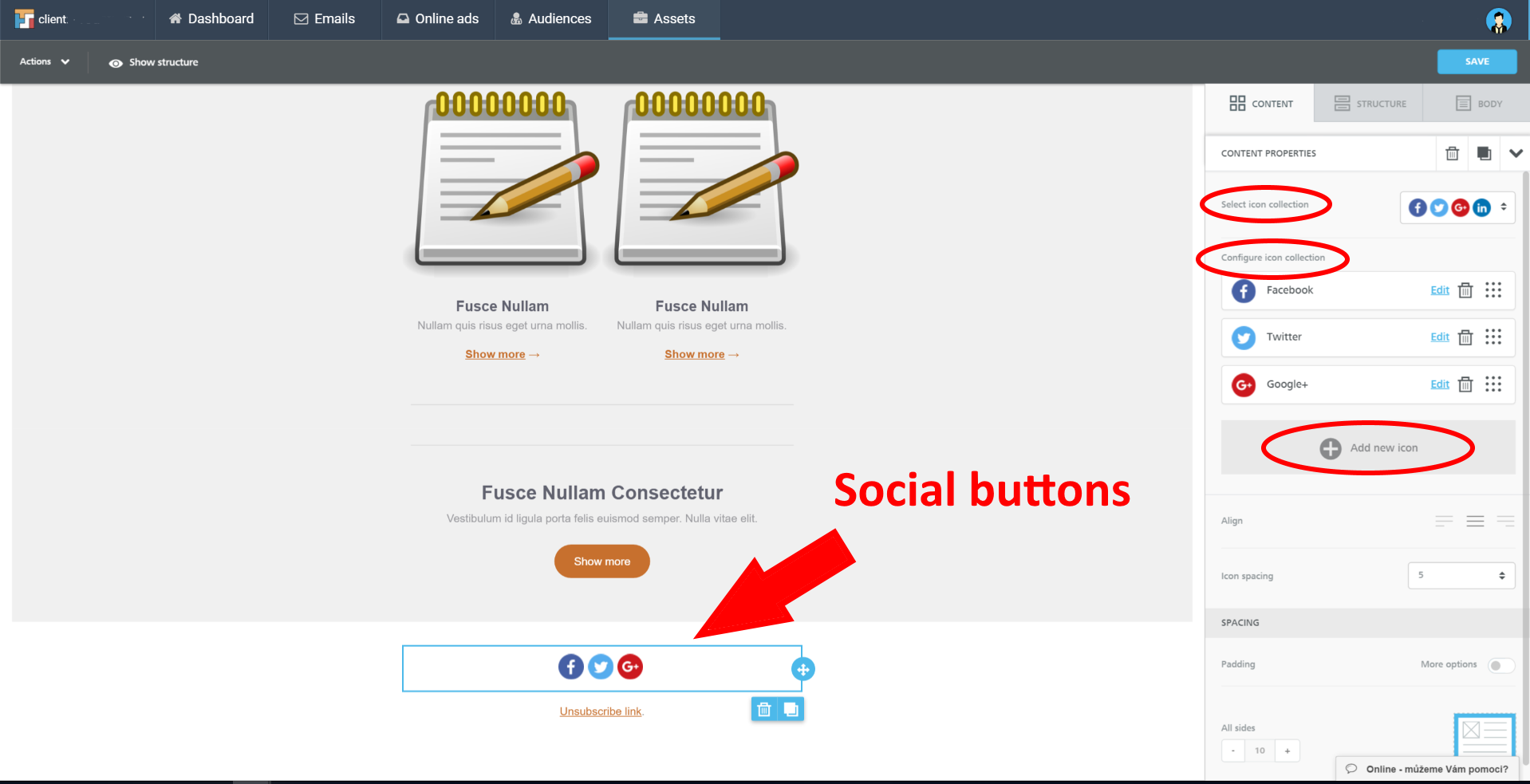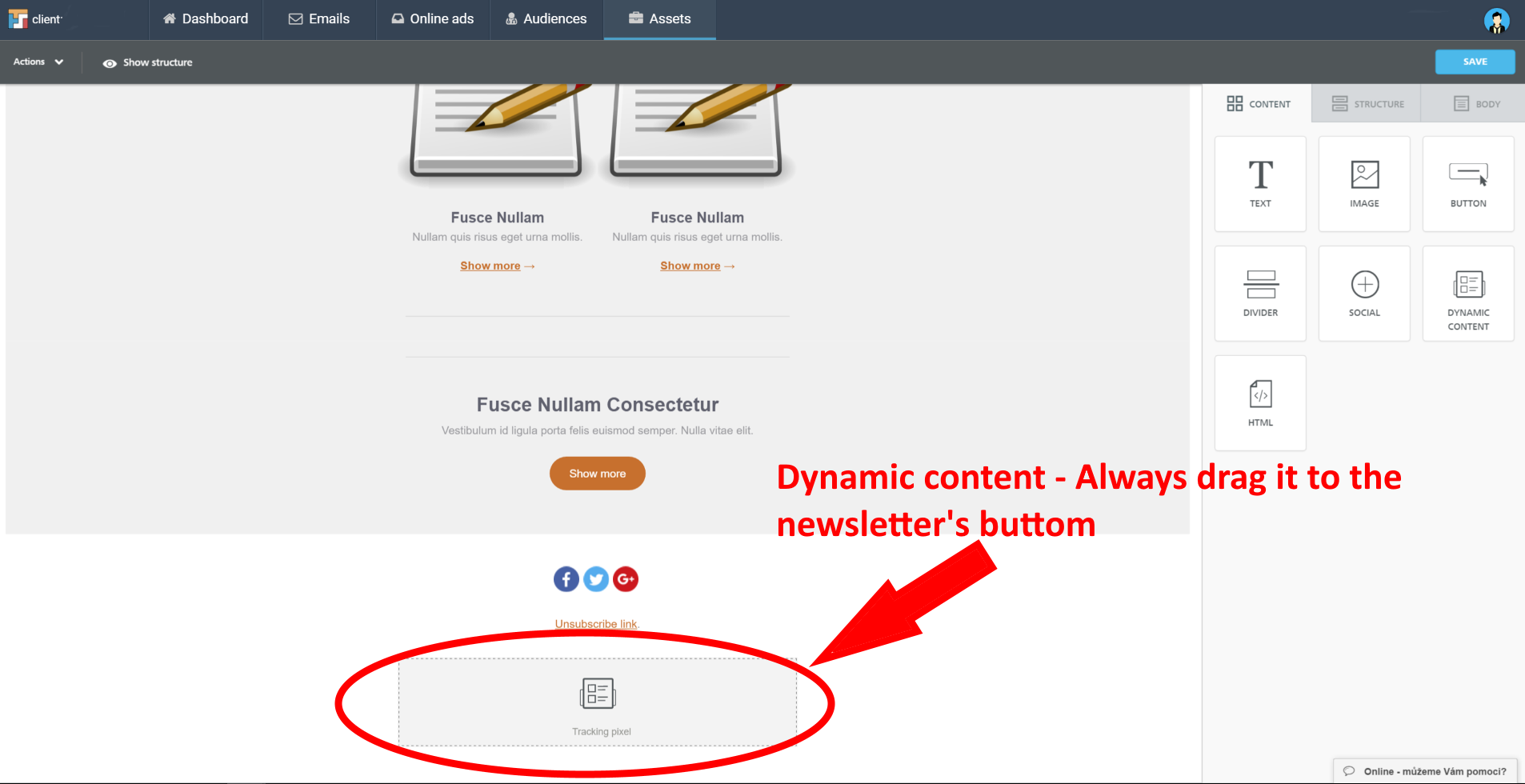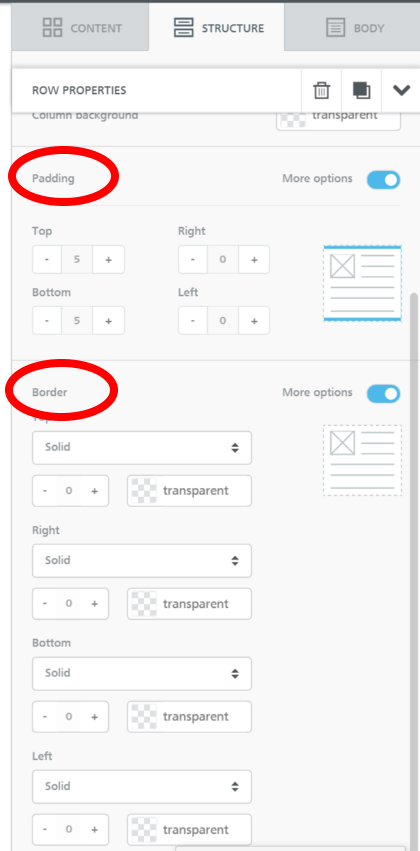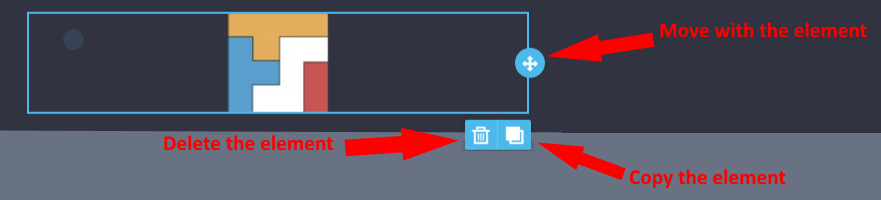Content
- While working with content section you can use these features below
- For using them simply drag one inside a column, it will auto-adjust to the column width
- You can edit every newsletter’s block separately

Text
- Drag this icon to a structure’s section and start typing
- You can also change the font, size and much more directly in a newsletter
- On the right side you can change also colours, line highs and proposition of text section
- In case you want to customize a link mostly if you do no want to underline it, this can be found in the tab where you inserted URL
- Link’s color can be changed in links settings
Image
- Drag image from the left to newsletter’s section where you want to place it
- Then several options will show you on the right side
- Here you can insert URL for image, write alternative text, align and more
Button
- Drag button icon to a section where you want to place it in newsletter
- Then you can find on the right several option for editing color, text of button, aligning, spacing, adjusting borders and much more
- Do not forget to insert a link where you want to navigate your customers with a button
Divider
- Drag Divider icon directly where you want to place it
- Again on the right side you can find different settings options such as colour, width, spacing, padding and more
Social
- Drag Social icon from the right side to your newsletter and show let your customers find on social pages as well
- On the right side you can find different settings options
- Selection icon collection allows you to choose between different buttons designs
- By using edit you can add URL link for icon
- Wit Add new icon you can insert more social media icons depending on your needs and preferences
Dynamic Content
- Dynamic content includes tracking pixel which needs to be included in all your newsletters so we can see on which product you customer clicked
- Drag this icon always un the bottom of a newsletter
HTML
- Adding HTML element to your newsletter enables you to insert your own codes
Padding & Bording
- While editing images or whole sections the editor gives you ability of control on padding and bording. Set either around a content element for all sides at once or individually for each side. This can be found in both – Content and Structure
Delete, move and copy buttons
- These buttons are available for both – elements and whole newsletter’s sections